Notre outil de personnalisation est simple, mais cache de nombreuses fonctionnalités puissantes. En plus de lire ce petit tutoriel, nous vous conseillons de le tester, c’est le moyen le plus direct de le maîtriser.
La barre latérale
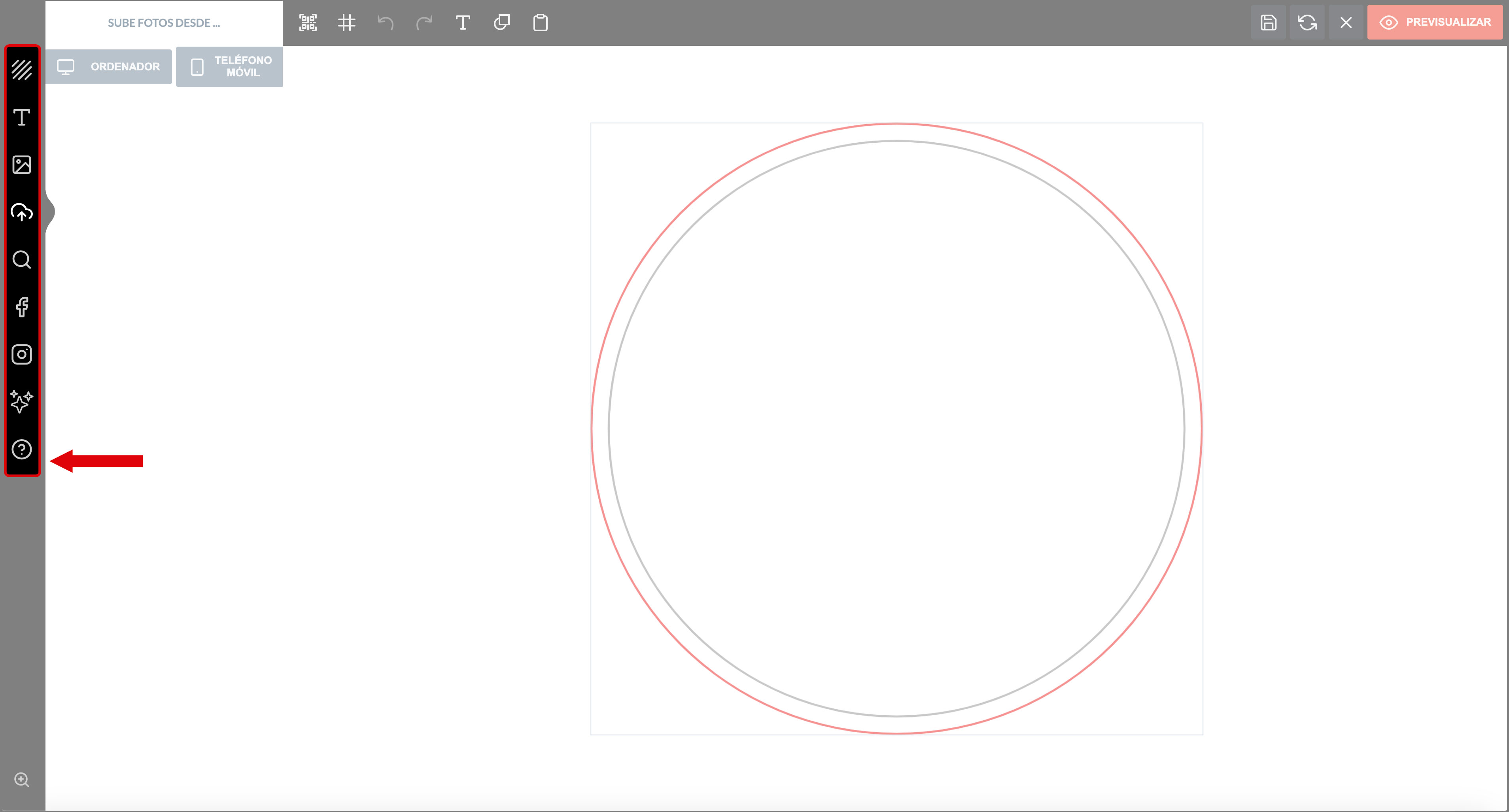
Dans la barre latérale, vous trouverez la plupart des options pour commencer votre conception :
 Choisissez « FONDS » pour choisir parmi une série de fonds prédéfinis, regroupés par catégories. L’image que vous choisissez deviendra l’arrière-plan de votre design.
Choisissez « FONDS » pour choisir parmi une série de fonds prédéfinis, regroupés par catégories. L’image que vous choisissez deviendra l’arrière-plan de votre design.
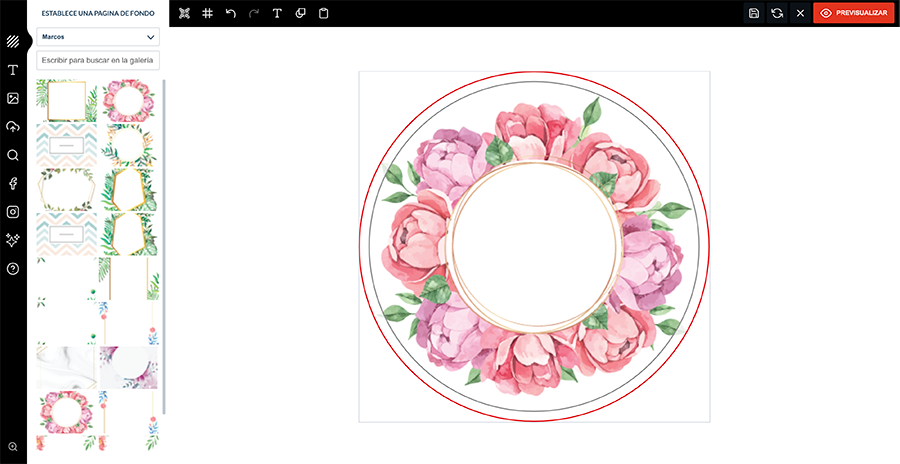
 Choisissez « TEXTE » pour sélectionner une mise en page basée sur du texte. Vous pouvez ensuite modifier le texte. Pour ce faire, une fois le motif ajouté, vous devez le sélectionner, cliquer sur le bouton
Choisissez « TEXTE » pour sélectionner une mise en page basée sur du texte. Vous pouvez ensuite modifier le texte. Pour ce faire, une fois le motif ajouté, vous devez le sélectionner, cliquer sur le bouton  « Dégrouper », et double-cliquer sur le texte que vous souhaitez modifier.
« Dégrouper », et double-cliquer sur le texte que vous souhaitez modifier.
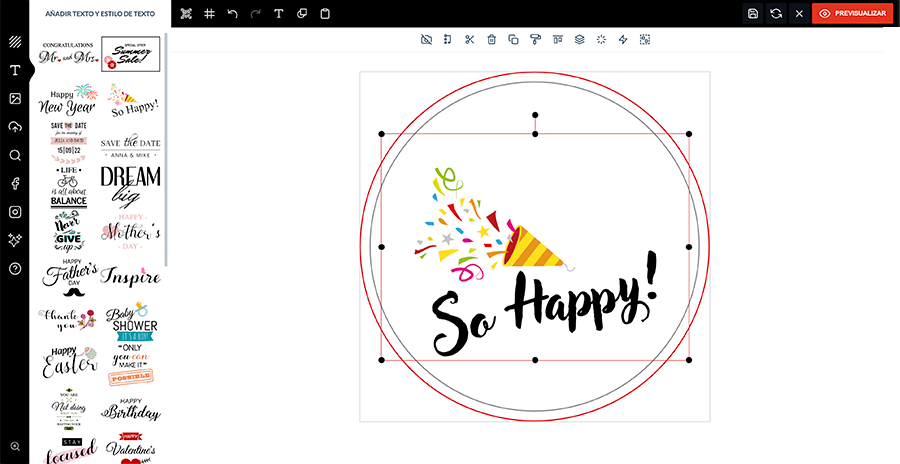
 Choisissez « IMAGES » pour choisir parmi une série de modèles regroupés par catégories. Vous pouvez les modifier comme tout autre élément, et dans la plupart des cas, changer leurs couleurs.
Choisissez « IMAGES » pour choisir parmi une série de modèles regroupés par catégories. Vous pouvez les modifier comme tout autre élément, et dans la plupart des cas, changer leurs couleurs.
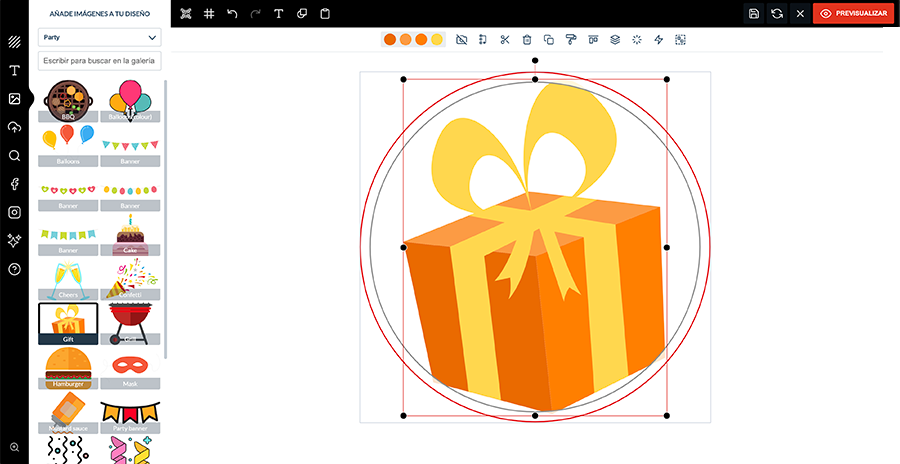
 Choisissez « MES PHOTOS » pour télécharger vos propres photos ou dessins à partir de votre ordinateur ou de votre téléphone mobile. Une fois téléchargées, elles seront disponibles jusqu’à ce que vous effaciez le cache.
Choisissez « MES PHOTOS » pour télécharger vos propres photos ou dessins à partir de votre ordinateur ou de votre téléphone mobile. Une fois téléchargées, elles seront disponibles jusqu’à ce que vous effaciez le cache. Choisissez « RECHERCHER » pour rechercher des photos de haute qualité, libres de droits, prêtes à être utilisées dans vos créations.
Choisissez « RECHERCHER » pour rechercher des photos de haute qualité, libres de droits, prêtes à être utilisées dans vos créations.
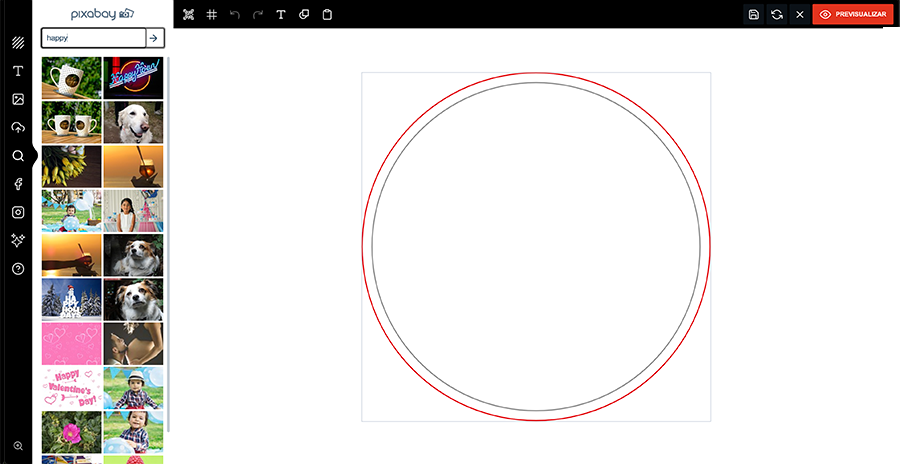

 Choisissez « FACEBOOK » ou « INSTAGRAM » pour vous connecter à vos RRSS et utiliser directement les photos que vous y avez.
Choisissez « FACEBOOK » ou « INSTAGRAM » pour vous connecter à vos RRSS et utiliser directement les photos que vous y avez. Choisissez « AI » pour générer des images à l’aide de l’intelligence artificielle.
Choisissez « AI » pour générer des images à l’aide de l’intelligence artificielle.
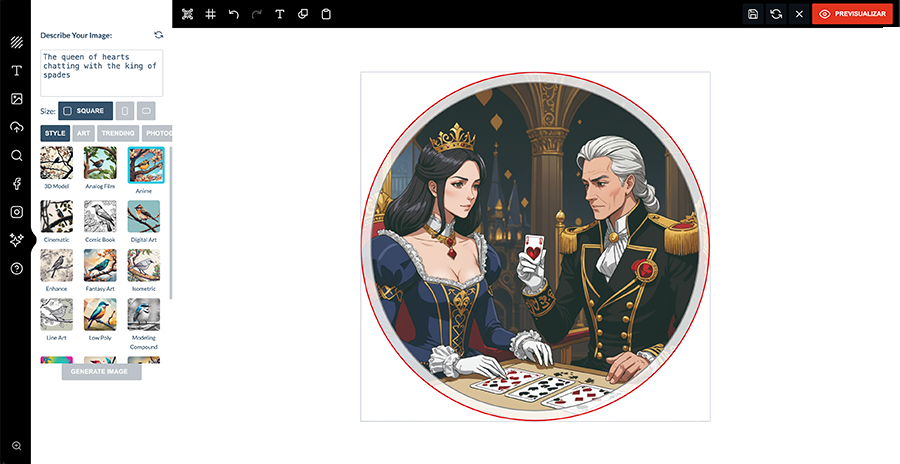
C’est un outil très puissant. Écrivez un texte dans «Describe your image» (c’est ce qu’on appelle «prompt») pour que l’intégration artificiellecrée une image à partir de celui-ci, sélectionnez si vous la voulezcarrée,horizontaleouverticale,et choisissez l’un des styles de l’onglet «style». Enfin, appuyez sur «generate image» et faites preuve d’un peu de patience, cela prend un peu de temps! Votre design apparaîtra prêt à être chargé sur la toile de fond. Nous vous recommandons d’essayer de varier le prompt, les choses ne vont pas toujours bien du premier coup, mais en l’affinant, vous obtiendrez des résultats surprenants.
Dans les onglets «art», «trending», «photography», «backgrounds» et «product», vous trouverez des exemples générés à partir de l’outil, et le promptutilisé pour les générer.
Le menu supérieur
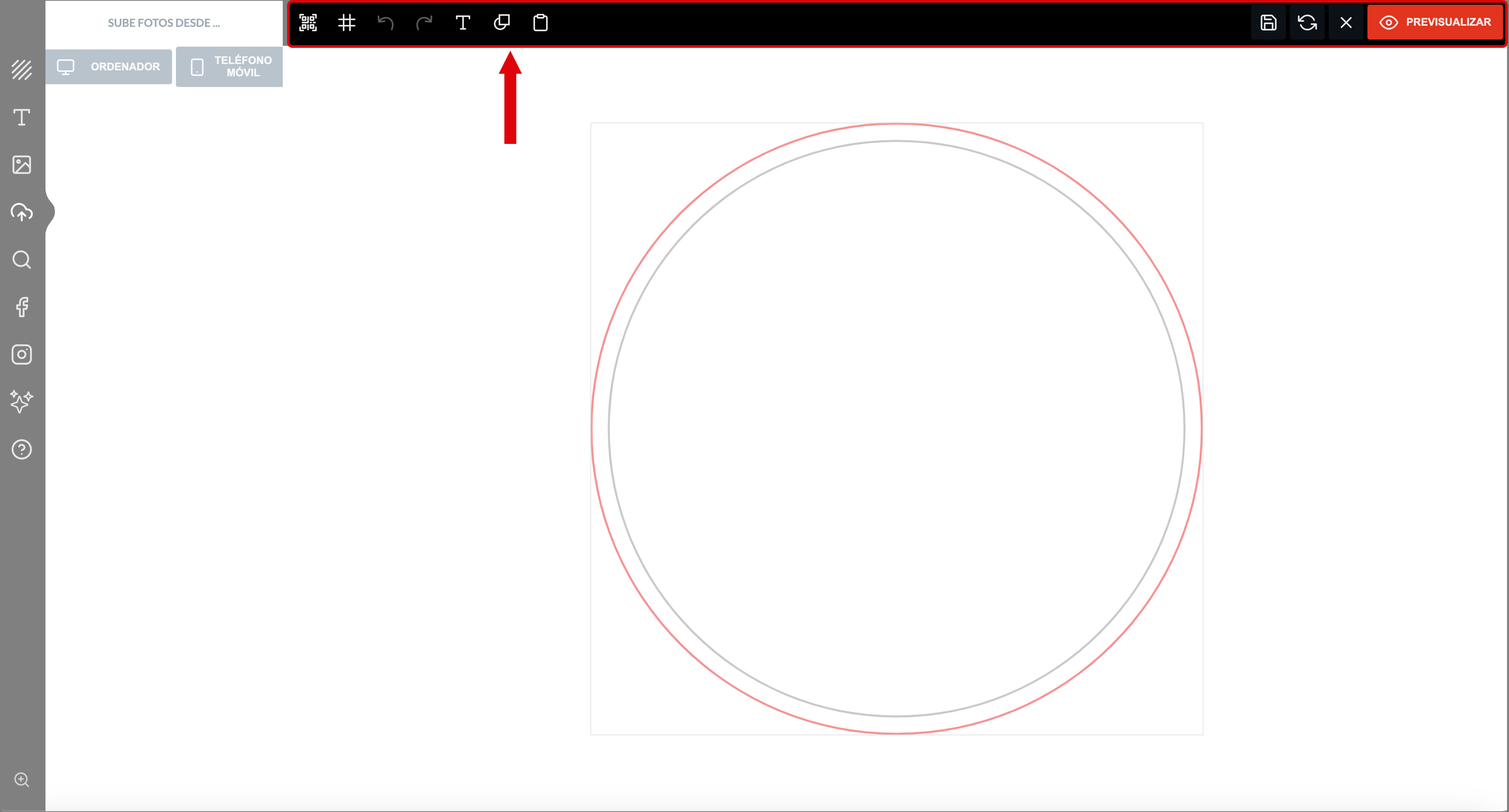
Dans le menu supérieur, vous trouverez des options complémentaires pour :
 Générer rapidement un QR à partir du texte de votre choix (généralement une page web).
Générer rapidement un QR à partir du texte de votre choix (généralement une page web). Activer ou désactiver les lignes du quadrillage, qui peuvent vous aider à centrer vos conceptions.
Activer ou désactiver les lignes du quadrillage, qui peuvent vous aider à centrer vos conceptions.
 Annuler ou refaire les dernières actions.
Annuler ou refaire les dernières actions. Créer une nouvelle zone de texte (autant que vous le souhaitez)
Créer une nouvelle zone de texte (autant que vous le souhaitez) Dessiner directement sur la toile à main levée, ou créer des lignes, des rectangles ou des cercles.
Dessiner directement sur la toile à main levée, ou créer des lignes, des rectangles ou des cercles. Coller à partir du presse-papiers (les raccourcis fonctionnent également).
Coller à partir du presse-papiers (les raccourcis fonctionnent également). Enregistrer votre design.
Enregistrer votre design. Recharger et repartir à zéro.
Recharger et repartir à zéro. Fermer et quitter.
Fermer et quitter.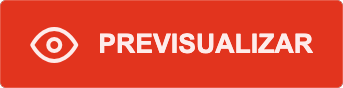 Prévisualiser pour confirmer votre design.
Prévisualiser pour confirmer votre design.
Sous-menu supérieur
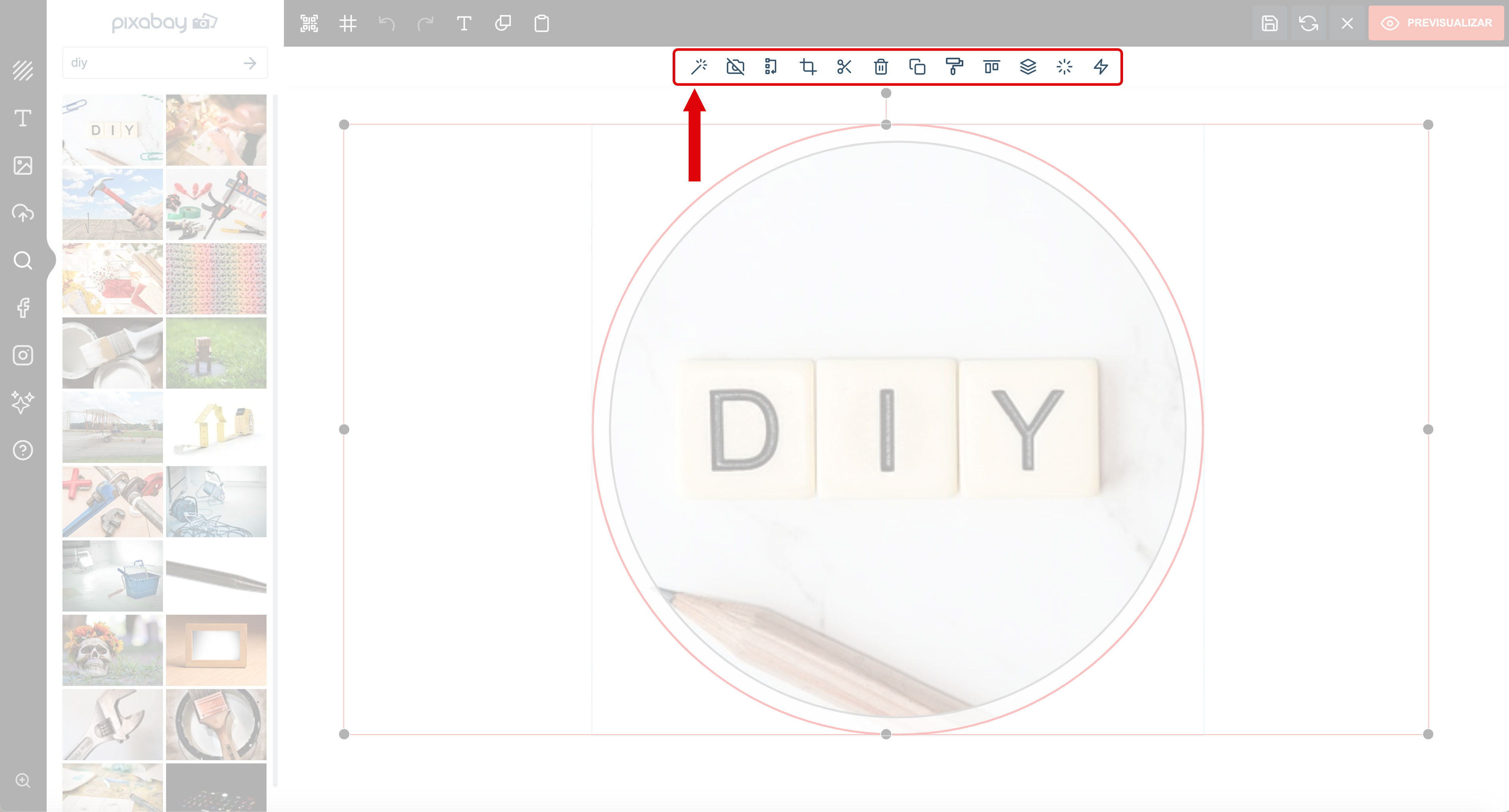
Si rien n’est sélectionné, le sous-menu supérieur est masqué, mais lorsque vous chargez un élément sur la toile ou sélectionnez un élément existant, de nouvelles options apparaissent ci-dessous ou sous la barre supérieure qui vous permettent d’effectuer des opérations d’édition de base sur l’élément sélectionné telles que ![]() couper (copier dans le presse-papiers et supprimer),
couper (copier dans le presse-papiers et supprimer), ![]() supprimer,
supprimer, ![]() dupliquer,
dupliquer, ![]() aligner,
aligner, ![]() déplacer vers le haut ou vers le bas,
déplacer vers le haut ou vers le bas, ![]() transformer, et d'autres plus spécifiques..
transformer, et d'autres plus spécifiques..
La baguette magique
- En cliquant sur la
 baguette magique (elle n’apparaît que si l’élément sélectionné est une photo ou une image bitmap), trois nouveaux groupes d’options apparaîtront dans le menu de gauche :
baguette magique (elle n’apparaît que si l’élément sélectionné est une photo ou une image bitmap), trois nouveaux groupes d’options apparaîtront dans le menu de gauche :
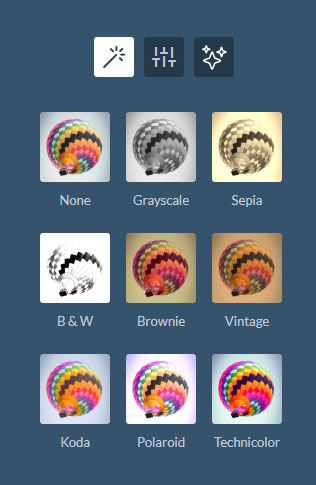
Choix des modes de couleurs
Semblable aux filtres IG.
Il est préférable de les essayer !
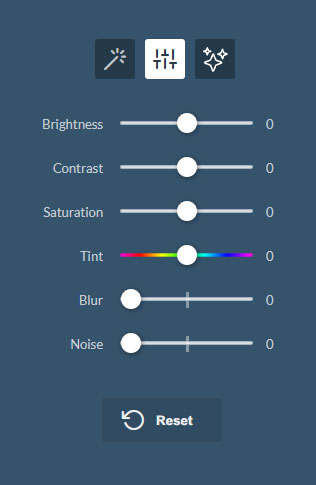
Réglages de base des couleurs
Luminosité, contraste, saturation...
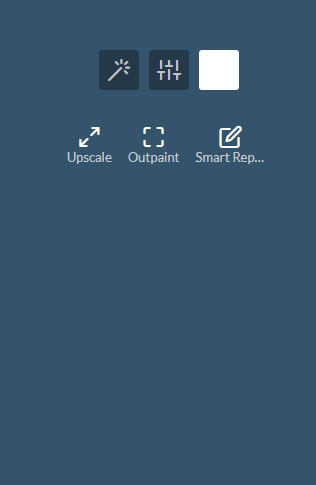
Encore une fois l’IA
Upscale, Outpaint et Smart Replace
Fonctions avancées
Expliquant ces dernières options :
- La fonction
 Upscale améliore automatiquement l’image. Vous pouvez l’aimer... ou pas.
Upscale améliore automatiquement l’image. Vous pouvez l’aimer... ou pas. - La fonction
 Outpaint fait « grandir » l’image en dehors de ses limites, idéale pour dégager des marges et du fond perdu. Elle ne convient pas aux très grandes images, elle peut changer les couleurs, et vous devez être patient, car cela prend beaucoup de temps. Mais cela peut grandement vous aider. Ça ressemble à de la magie !
Outpaint fait « grandir » l’image en dehors de ses limites, idéale pour dégager des marges et du fond perdu. Elle ne convient pas aux très grandes images, elle peut changer les couleurs, et vous devez être patient, car cela prend beaucoup de temps. Mais cela peut grandement vous aider. Ça ressemble à de la magie !
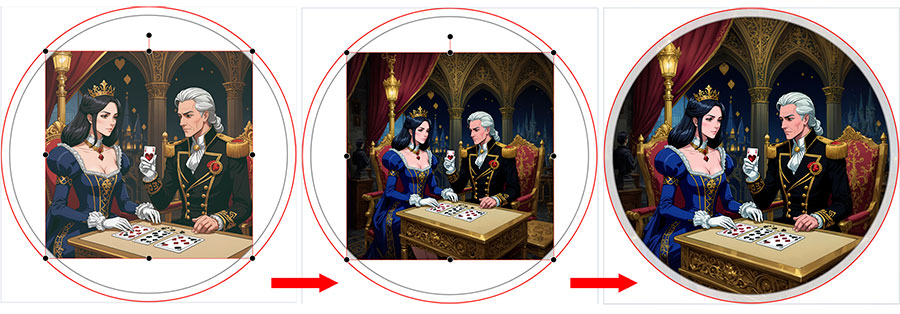
Un exemple d’utilisation de « Upscale ». Dans l’image originale, je n’ai pas de place autour des personnages. « Upscale » s’invente un nouveau fonds à partir de celui qui existait déjà. Ensuite, je peux augmenter le design et obtenir une marge sans couper aucune partie des personnages.
- La fonction
 Smart replace est toujours en bêta
Smart replace est toujours en bêta
Supprimer l’arrière-plan
- L’icône
 appareil photo barrée sert à supprimer l’arrière-plan. Très utile surtout pour les images avec des arrière-plans simples de couleur unie, bien que vous puissiez tester l’effet sur des photos complexes.
appareil photo barrée sert à supprimer l’arrière-plan. Très utile surtout pour les images avec des arrière-plans simples de couleur unie, bien que vous puissiez tester l’effet sur des photos complexes.
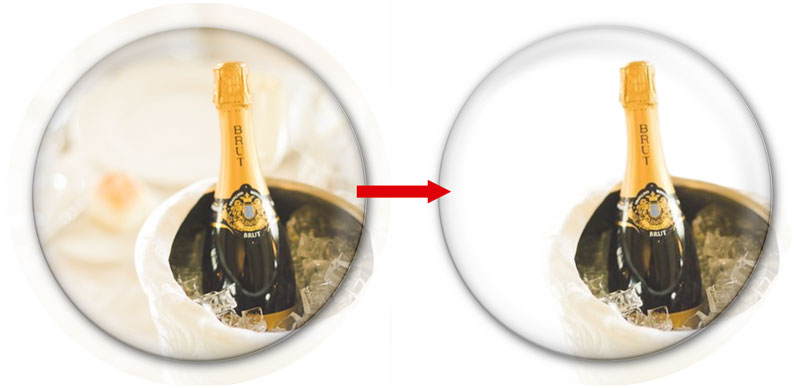
Autres fonctionnalités
- Si l’élément est un fichier vectoriel, les couleurs sont identifiées automatiquement, et en cliquant sur chaque zone, vous pouvez changer chaque couleur, et même la supprimer de l’élément. Toutes les couleurs changent en même temps. Si vous souhaitez les changer séparément, vous devez
 dégrouper l’élément.
dégrouper l’élément. - La
 goutte colorée vous permet de changer les couleurs d’un élément. Sélectionnez la couleur parmi celles qui apparaîtront à gauche. Vérifiez si le remplissage ou le tracé est sélectionné, et appuyez sur « + » si vous voulez avoir plus de contrôle et créer votre propre couleur.
goutte colorée vous permet de changer les couleurs d’un élément. Sélectionnez la couleur parmi celles qui apparaîtront à gauche. Vérifiez si le remplissage ou le tracé est sélectionné, et appuyez sur « + » si vous voulez avoir plus de contrôle et créer votre propre couleur. - Le
 rouleau de peinture vous permet de copier le style d’un élément (couleur et trait) et de l’appliquer à l’élément suivant sur lequel vous devez appuyer.
rouleau de peinture vous permet de copier le style d’un élément (couleur et trait) et de l’appliquer à l’élément suivant sur lequel vous devez appuyer. - L’option
 « impliquer comme image d’arrière-plan » passe l’image à l’arrière-plan en taille réelle, et bloque son édition.
« impliquer comme image d’arrière-plan » passe l’image à l’arrière-plan en taille réelle, et bloque son édition. - Si l’élément sur lequel vous cliquez est l’arrière-plan, l’option
 « positionnement de l’arrière-plan » apparaît. Cliquez dessus pour voir les trois options possibles. L’option
« positionnement de l’arrière-plan » apparaît. Cliquez dessus pour voir les trois options possibles. L’option  « convertir l’élément en image » apparaîtra également, pour convertir l’arrière-plan en une image que vous pouvez déplacer, mettre à l’échelle et modifier, comme toute autre.
« convertir l’élément en image » apparaîtra également, pour convertir l’arrière-plan en une image que vous pouvez déplacer, mettre à l’échelle et modifier, comme toute autre. - Dans les éléments avec trait, l’option de
 largeur de trait apparaît.
largeur de trait apparaît. - L'
 icône de transparence vous permet de modifier l’opacité d’un élément, afin qu’il soit plus ou moins visible.
icône de transparence vous permet de modifier l’opacité d’un élément, afin qu’il soit plus ou moins visible. - L’icône de dégroupage sert à dégrouper des objets dans des mises en page prédéfinies ou des fichiers vectoriels téléchargés, ce qui vous permet de les déplacer, de les modifier et de les transformer séparément.
Éléments de texte
![]()
- Si l’élément est un texte, vous pouvez le mettre en
 gras,
gras,  italique ou
italique ou  souligné,
souligné,  l'aligner et le
l'aligner et le  redimensionner. ous pouvez également augmenter ou diminuer la taille avec les quatre commandes de la zone de texte, mais l’option de
redimensionner. ous pouvez également augmenter ou diminuer la taille avec les quatre commandes de la zone de texte, mais l’option de  redimensionnement est très utile lorsque la zone de texte devient trop grande et que vous ne trouvez pas ces commandes.
redimensionnement est très utile lorsque la zone de texte devient trop grande et que vous ne trouvez pas ces commandes. - Vous pouvez également modifier le l
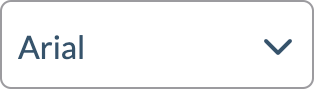 type de police.
type de police. - Une option très importante est celle qui permet de basculer entre la
 zone de texte,
zone de texte,  le paragraphe de texte ou
le paragraphe de texte ou  le texte en courbe.
le texte en courbe. - En cliquant sur
 les trois points, un autre sous-menu apparaît, différent selon le type de texte choisi :
les trois points, un autre sous-menu apparaît, différent selon le type de texte choisi :
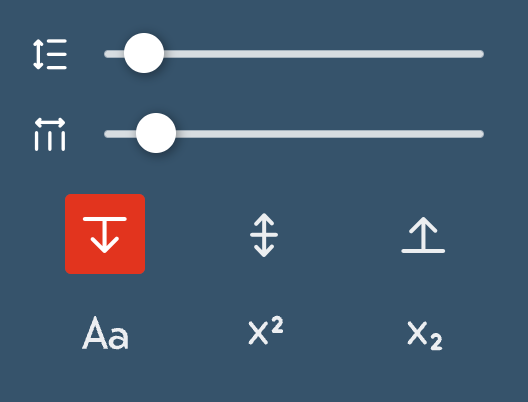
Options pour la zone de texte et le paragraphe de texte
Commandes pour modifier l’alignement et la distance entre les caractères (tracking)
Boutons pour modifier les types d’alignement, tout mettre en majuscule, en indice supérieur et en indice inférieur.
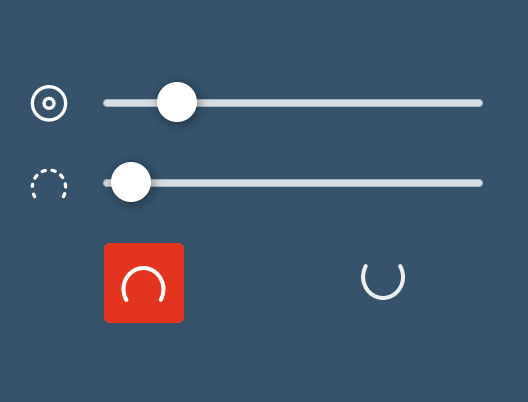
Options de texte courbé
Commandes pour modifier la courbure et le rayon
Boutons pour choisir la courbure supérieure ou inférieure

